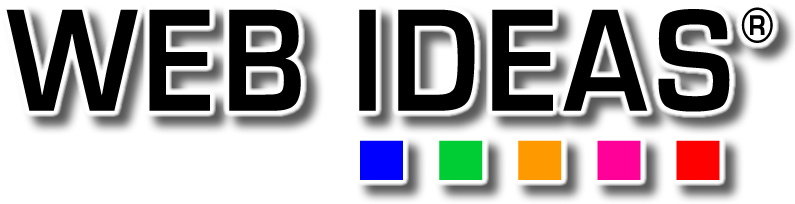Configuring your email settings in Outlook 2000 /2002 (XP) or 2003
Information you will need to set up your email:
- your domain name (eg: domain.com.au)
- your email address
- your email password
- your ISP outgoing mail server eg: mail.bigpond.com. If you don't know, Google it, eg: "bigpond outgoing mail server")
NOTE: Text in this colour is used as an example. Please ensure you replace this text with the correct information.
Follow the steps below to send and receive email via your Web Ideas hosted email address.
Step 1 - Open Outlook 2003 and click the Tools menu and select Email Accounts

Step 2 - Click Add new email account and then click Next

Step 3 - Select POP 3 and choose Next

Step 4 - Fill in the following fields:
- Enter Your Name as you want it to appear (eg: John Smith)
- Enter your FULL email address in the Email address field (eg: john@domain.com.au)
- Enter mail.domain.com.au in the Incoming mail server field
- Enter your ISP outgoing mailserver detail in the Outgoing mail server field
- Enter your FULL email address in the User Name field (eg: john@domain.com.au)
- Enter your email password in the Password field
- Click on Test Account Settings, this will run through your settings and ensure all is correct, you should see all items with green check marks, and then hit Next to save your settings

Step 5 - Click Finish and you can now start using your email.